We are all techies and we love to use a dark theme in our IDEs. I get quite often a question about how to enable dark theme in SQL Server Management Studio during Comprehensive Database Performance Health Check. Let us see how we can change the theme and enable hidden themes in SQL Server Management Studio.

First of all – SQL Server Management Studio does not provide out of box support for the dark theme. You have to enable it by going to the configuration file of SSMS.
If you go to Menu >> Tools >> Options >> Environment >> General and see the color theme, you will notice that it will not have any option for the dark theme.
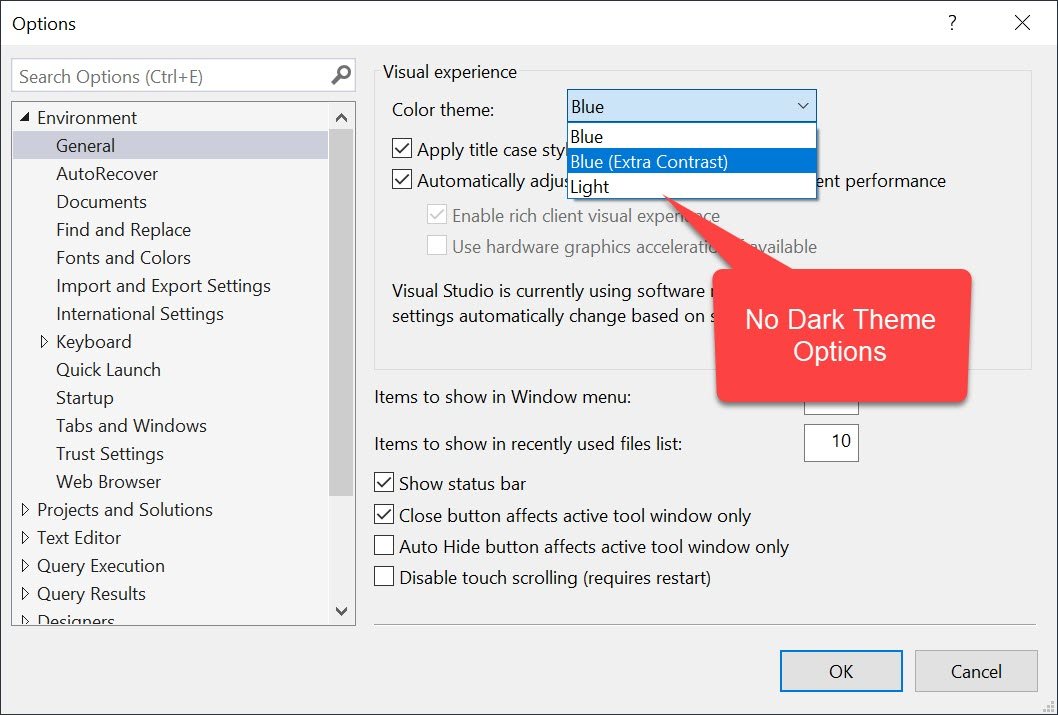
When the default theme is selected you will notice the output as displayed in the following image.

Now let us enable the dark theme. First go to C:\Program Files (x86)\Microsoft SQL Server Management Studio 18\Common7\IDE for SSMS 18+. Over here locate the file ssms.pkgundef. If you can’t find the file, you may just search that in your program files folder. Open the file and scroll all the way down to locate the very last line. Over here you will see command which removes the dark theme.

Now go to the line and add two // before the command of root key. Once you add the // entire line will be commented. Now save the file.
The next task is to relaunch SSMS. Once you restart SSMS go to Menu >> Tools >> Options >> Environment >> General and see the color theme, you will notice that it will have an option for the dark theme. Select this option and click on Save.

Next, you will see that your SSMS’s theme will be switched to the dark theme.

Once you change the theme, you will see quite a few many areas with the original default theme. This is because the dark theme is an experimental theme and it is not yet complete and that is why it is not included in the final release of the SSMS.
Reference: Pinal Dave (https://blog.sqlauthority.com)






50 Comments. Leave new
And here we are with SSMS 15.0 just released, and alas, STILL no dark theme. Pathetic.
i agree i couldnt find the dark theme
Thank you very much. You always provide great info. You are a SQL awesome person!
Thank you. I do love a dark theme. This was really helpful.
ssms 18.5, year 2020, still no released dark theme
This no longer appears to work in SSMS 18.5. I just installed the SSMS update, and no dark theme in the drop down. I went and checked my ssms.pkgundef, and the rootkey for the dark theme is uncommented. :(
You need to comment the line out, for it to appear. This method is still working with version 20.
@Welton if you read the instructions it says to ADD COMMENT to the line, it needs to be commented out in order to get the option in the list.
After you have applied the Dark Theme, does anyone know any way of making changes to some of the colours in the menus? For instance, if I right click on a stored procedure and place the cursor on “Script Stored Procedure as” the next menu it brings up is totally black lol. The options which you can select are also in a slightly different shade of black and the options you can’t pick stand out in grey!!
Just Installed 18.7.1 and the dark theme won’t work even with the Line commented out? anyone else got the same issue?
It works for me…but as mentioned above it is incomplete and Microsoft has said on the UserVoice that they have no plans in putting in dark mode for SSMS
I am running version 18.8 and notice the same. when you comment out the line the Dark mode is not enabled. But when you recomment the line dark mode is enabled. Had to do it as admin though. i am running windows 10 ver 2004
// Remove Dark theme
//[$RootKey$\Themes\{1ded0138-47ce-435e-84ef-9ec1f439b749}]
Dark mode works.
Hi, I have v18.8 too and adding // does not work for me, can u be more clear please
If you installed SSMS earlier and did apply several updates, you can have several files ssms.pkgundef
just search it in C:\Program Files (x86)
I found another one in
C:\Program Files (x86)\Microsoft SQL Server\140\Tools\Binn\ManagementStudio
and this was the correct one
Thank you so much~~ You saved my eyes hhh
Thanks you man, you are sql hero!
Very weird that MS is not serious about making it an option. This has been “experimental” for a few good years. Every single time I have a new machine I need to find this info again.
Life should have a dark mode too. It is too bright.
2021 and still dark theme is disabled. I went ahead and commented out the disable to enable the dark theme which technically works. BUT, ‘Object Explorer’ and ‘Output Window’ still are white.
If anyone has a work around I’d like to hear it.
yes, i have the same problem… ‘Object Explorer’ and ‘Output Window’ still are white.
2022 and dark mode still disabled by default in ver. 18.11
It’s honestly inexcusable that they haven’t fixed this yet. Put a freaking intern on it for a few days and get it done!
Guess MS wants users to eventually move towards Azure Data Studio in place of SSMS. Azure Data Studio’s UI is fully customizable. But as of writing this, the functionality is restricted compared to SSMS. On the plus side Azure Data Studio works on Linux and Mac too, whereas SSMS works only on Windows. If you are mostly working on queries and want a good dark theme, you can use Azure Data Studio.
GRACIAS
Thank you. I do love a dark theme. This was really helpful.