SQL Server Management Studio can now connect to Azure Storage.
It is very simple to connect to Azure Storage. First open the Object Explorer in SQL Server Management Studio (SSMS). Now click on Connect. Upon clicking on the connect it will bring up five options as displayed in the image below.

Click on “Azure Storage” and it will bring up another screen asking for storage account and account key.
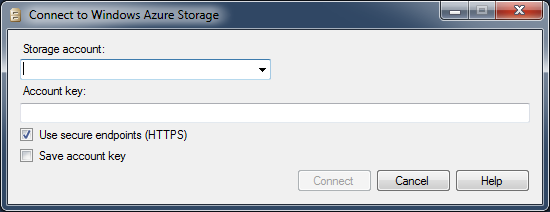
Now go to your Azure account and get the name of the storage account, and account Key.
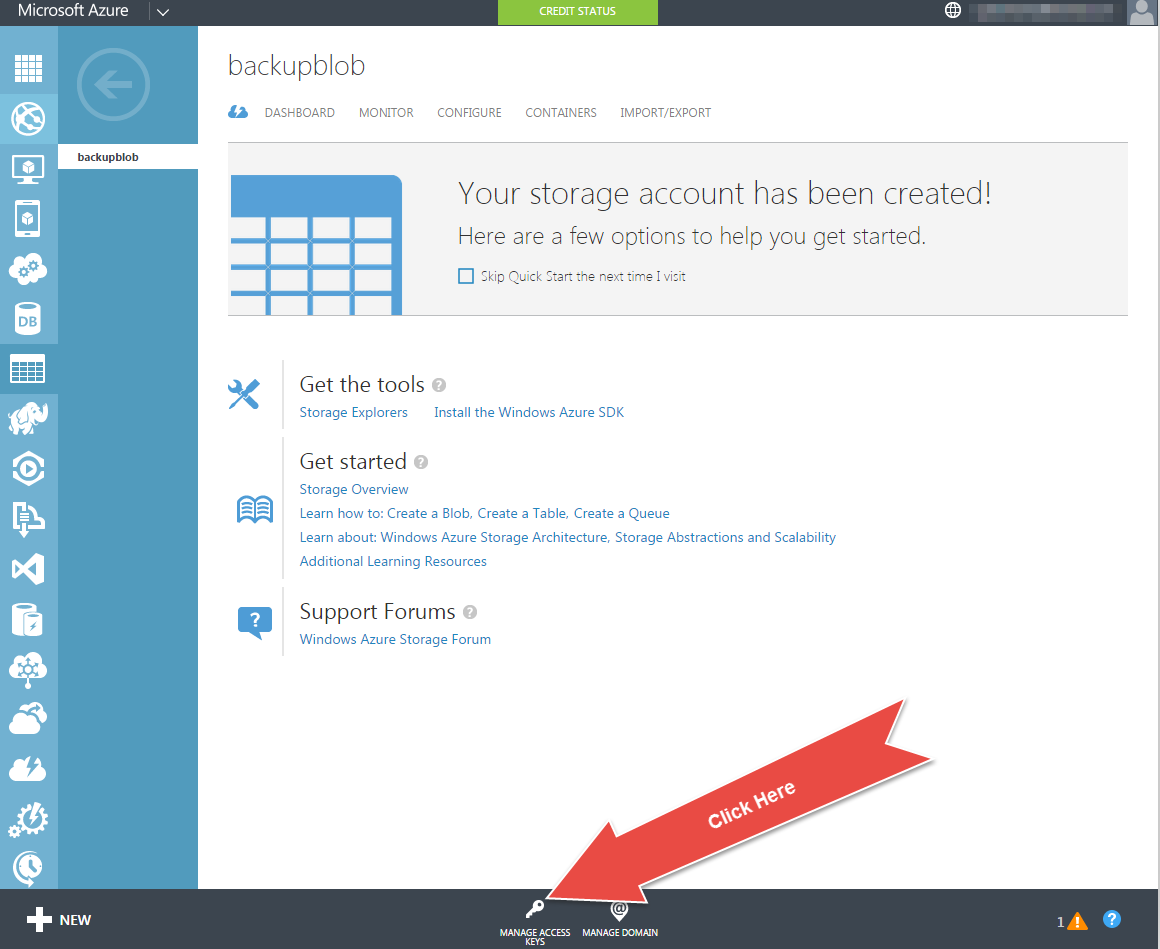
It will bring up following screen.

Enter the name of the account and account key at the prompt in SSMS.
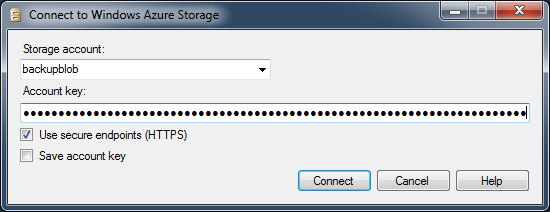
Once you enter the details, it will immediately connect you with your Azure Storage. Next, expand the node and you will notice your containers.
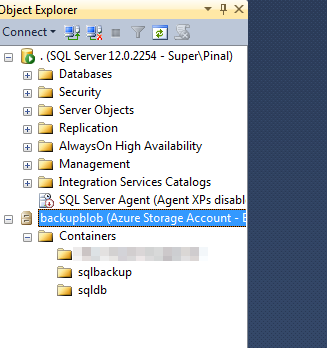
The same containers will be visible in your Azure account online.
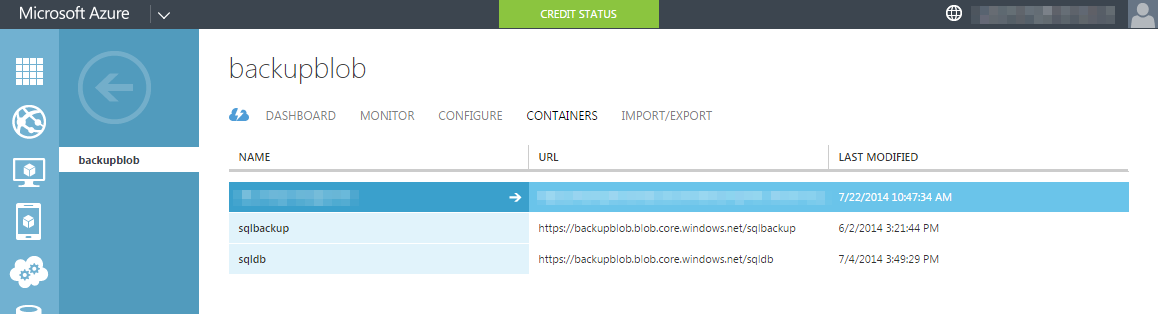
Reference: Pinal Dave (https://blog.sqlauthority.com)





7 Comments. Leave new
Hi Dave, This is a good beginning but perhaps you could explain what you can do once connected. You show the container names but can you see the filenames? I use Blob storage to backup and would like to see the files through SSMS rather than having to use Azure explorer.
I agree what can we do by connecting this way?
Hi Dave,
i am not able to connect to Azure Storage within my Company network and getting following error any idea how to resolve this?. Thanks in advancec.
The server encountered an unknown failure: the remote server returned an error: (407) proxy Authentical required. (Microsoft.SQLserver.storageclient)
I’m getting back a 400 Bad Request response
Looks like you can only connect to storage accounts that are of the general purpose account kind. You can’t connect via SSMS to the Blob storage account kind.
Connecting is nice but other than seeing the containers and the items inside, you can’t do anything with them. Can’t even export/download them or view the contents (even if the contents are text like a web or SQL log file). Pretty much useless right now.
Not able to add new account it says sign in to azure account first