When working on a remote screen-sharing consulting engagement, it’s essential to communicate which line of code you need to edit, especially when doing Comprehensive Database Performance Health Check. Let us learn how to Display Row Numbers in Query Editor for Efficient Query Editing.
As a SQL Server Performance Tuning consultant, I often tune a particular query after doing instance optimization. In those situations, displaying row numbers in the query editor can be extremely helpful. It allows me to quickly point out the exact line of code that needs to be edited, saving time and improving efficiency.
Display Row Numbers in Query Editor
To enable row numbers in the query editor, open SQL Server Management Studio and click on “Tools” from the drop-down menu. Select “Options” from there to open the Options dialog box. In the left side panel, expand the “Text Editor” option and “Transact-SQL.” Select “General” from the options. In the right-side panel of the General page, select the checkbox labeled “Line numbers” and click “OK” to save the changes.

It’s worth noting that you don’t need to restart SSMS after enabling this option. Once you’ve made this selection, row numbers will be displayed in the query editor. This will make it much easier for you and your team members to refer to specific lines of code during your remote screen-sharing session.
In conclusion, displaying row numbers in the query editor can be helpful when working on a remote screen-sharing consulting engagement, especially when doing SQL Server Performance Tuning. By making it easy to refer to specific lines of code, you and your team members can save time and improve efficiency. So, next time you’re working on a remote screen-sharing session or doing SQL Server Performance Tuning, make sure to enable row numbers in the query editor. It is a simple process that can significantly impact your productivity.
You can follow me on Twitter.
Reference: Pinal Dave (http://blog.SQLAuthority.com)


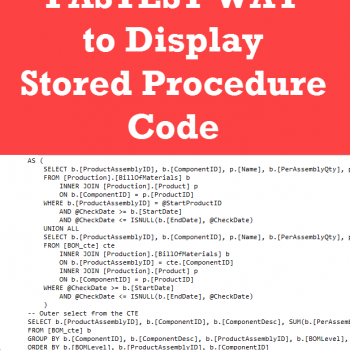



1 Comment. Leave new
Thanks