A few days ago, I wrote a blog about the issue with the SQL Server upgrade where issue was due to Reporting Services installation in a bad state. Here is the link for that blog. SQL SERVER – Upgrade Error: The Specified Service Does Not Exist as an Installed Service. Let us learn about upgrade the rule failure error in this blog post and learn how we can fix the error.
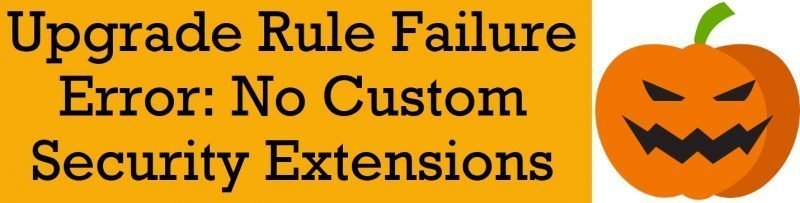
As soon as I posted that blog, the very same day, I was contacted by a client who was having a different issue due to SSRS installed and rule checks were failing. Here were the errors which we were seeing.

There was also an HTML report, which had the below details.
- No Custom Security Extensions.
- The Report Server has some custom security extensions configured.
- No Custom Authentication Extensions.
- The Report Server has some custom authentication extensions configured.
WORKAROUND/SOLUTION – Rule Failure Error
I am not an expert in SQL Server Reporting Services (SSRS), so I searched on the internet and found many solutions. The solution which worked for my client was to change the SSRS security extension to the default extension in rsreportserver.config and performed the upgrade.
Alternatively, if you are not using SSRS then you can uninstall and perform the upgrade. As I always say – please take a backup before you make any changes. In this situation, take a backup of the ReportServer database, ReportserverTempDB database, encryption keys and also a backup of the Reporting services folder. Once you have taken a backup, follow below:
- Locate RSReportServer.config file and make a copy (for reference purpose)
- Search for <Authentication> and look for <Authentication> tag where extensions are located.
- Remove content within the tag. It would look like below.
<Security>
</Security>
<Authentication>
</Authentication>
- Restart SSRS Service.
- Perfmon in-place upgrade.
- Reconfigure the extensions by putting back the tags. You also need to know that the new RSReportServer.config file is located in a new location after the upgrade. If there are any supporting DLLs needed, you need to copy them as well.
Luckily, my client as aware of the steps to enable the extension so I didn’t pay much attention to post-upgrade steps.
If you find more details, please share it via comments.
Reference: Pinal Dave (https://blog.sqlauthority.com)



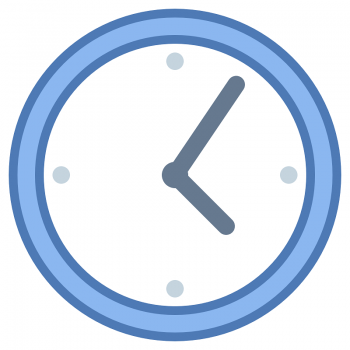


1 Comment. Leave new
Hi , I would like to know post-upgrade steps. Can you share to me or is it any post i can refer?