Yesterday I started my day early to get to a gym. I know this was the first day and I had loads of work pending to be completed at work too. This got me busy and I started to drive my car, oblivious of the fact that I had to take a turn which I missed. Just while crossing the junction I realized I had missed it. It was a bad start to the day as I wasted 5 minutes to retrace back to the original route. On second thought, this mistake from my side got me thinking. My mind was tuned to specific routes and this is the same thought process that got me the inspiration to write this post. Let us learn how to configure startup options.
When I boot my computer, invariably the first program that gets initialized is SQL Server Management Studio. Often I am doing some testing for my clients, or I am preparing a script for a problem I recently encountered. Now these are basic tasks and I need to be operational as soon as I open SSMS.
I have been using this option on SSMS for a while and in a recent conference when I opened my SSMS and started working – one attendee walked to me and asked if I was using some trick. This got me thinking.
Configuring Startup Options
Normally, I see people opening up SSMS and once logged in they Open up a new query window. I have done optimization even for the login prompt. Read the blog – SQL Server – Using SSMS Commandline Parameters. Now that you have got rid of the Login prompt, let us see how the Query Window can be opened automatically.
Under the Options -> Startup -> At Startup -> Select “Open Object Explorer and query window” as shown in the figure below.

This option from your next SSMS initialization will get your environment ready for use in a single click. This is quite a handy option and I have been using the same for years now. I personally felt this needed a mention here. Do let me know if you have been using the same or is this the first time you are seeing this option? Let me know via comments your experience.
Reference: Pinal Dave (https://blog.sqlauthority.com)


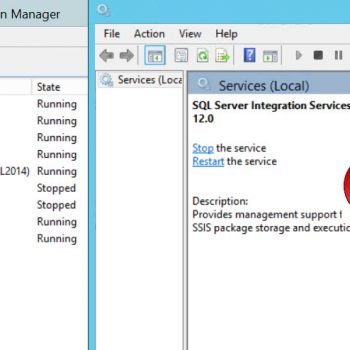



7 Comments. Leave new
Good Morning Dave, I am seeing this startup option first time, Thanks for the Post.
I have a doubt regarding Left Join and Left Outer Join. I believe both joins are same purpose and both give same result always, If yes then why Microsoft has given two options for same purpose. Please correct me If I am wrong.
Thanks in advance.
I love going gym in the morning. p.s. nice post, new to me.
First time! Thanks!
Thank you. I didn’t know this was possible. Great tip!
I had difficulty in running through command line. For most optimize command line parameters is an example
`ssms -S “SqlServerName” -d “DatabaseName” -U “UserId” -P “password” -noSplash`
sir ,
i have installed 2014 sucessfully but ssms box is not getting to connect to the server so please give me suucession to solve this problem