In today’s article I have combined two different questions. I was fond of SQL Server Debugger feature in SQL Server 2000. To my utter disappointment, this feature was withdrawn from SQL Server 2005. However, because of loads of requests from developers it was re-introduced in SQL Server 2008. Let us learn about how to customize toolbars.
Developers were extremely happy with “return of debugger”, however, it issued forth a new problem. The button of the debugger is similar to a play button and is used to run debugging commands of Visual Studio. For SQL Server, the button to execute code is an exclamation mark (!). Both these buttons are placed very close to each other, which confuses developers. Developers want to debug code in Visual Studio but the same debugging is completely different in SQL Server. Developers want to execute the code in SQL Server Management Studio.
Because of this reason, it gets very much infuriating for developers when they are developing on both – Visual Studio and SSMS. However, there is a very simple solution to this perplexing problem. Simply remove the bottom of debugger from the tool bar. Customization of the toolbar is a very helpful feature. Developers have the option to add many more buttons and remove any desired button from SSMS.

Let us now see how we can remove debugging button from SQL Server Management Studio.
Click on a small arrow on the extreme right side of the toolbar. It will bring down menu -“Add or Remove Buttons”. Next, go to “Customization”.
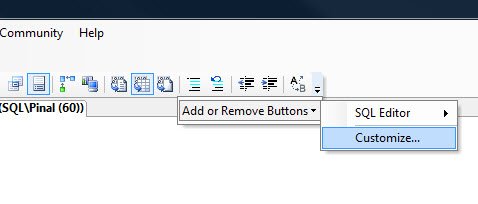
Click on the button at the bottom of the screen with label “Rearrange Commands…”.

On the screen of “Rearrange Commands” select the radio button of “Toolbar”. Once that is selected, on the right side of the drop down bring up “SQL Editor”. After that, click on “Debug” and remove by clicking “Delete”.

Now, your toolbar will not have debug button anymore. If you have ever customized your SSMS, I am interested to learn the reason behind it and the benefits you gained upon customization.

Reference : Pinal Dave (https://blog.sqlauthority.com)






3 Comments. Leave new
Hi Dude,
Nice To Meet You.!!!!!!!!!!!!!
You Are Doing Good Job.
Cheers,
Ravindra
Hey,
Talking about customising toolbars, do you know if there is anyway to adjust the width of the “Available Databases” on the SQL Editor toolbar? We’ve got a long list of databases, and since they’re all prefixed with lots of characters, you can’t actually see the name of the database in the window.
Thanks for your help with this.
Good job.