“I do not know where my windows went!”
“I just closed my object explorer and now I cannot find it.”
“How do I get my original windows layout back in SQL Server Management Studio?”
“How do I get the window which was there in left side back again?”
Since last 2-3 years, every single day I receive more than 5 emails on SSMS and its layout. For the beginners it is very common to get confused when they attempt to change SQL Server Management Studio’s windows layout. They often change the layout and are not able to get the original layout back. Often people do not change the layout whole of their life, leading to uncomfortable feeling when they go to another’s computer where the windows are differently placed.
Today’s blog post is dedicated all the beginners in SQL Server. It is extremely simple to reset the SSMS layout to default layout. The default layout involves 2 major things 1) Object Explorer on left side 2) Query Windows on right side (80% screen estate). Personally I am so used to this as well that if there is any other changes in the same, I do not enjoy working on the environment.
Well, the solution to rest the SSMS layout is very simple. One can do it in split seconds. To restore the default configuration, on the Window menu, click Reset Window Layout.

Have you ever used this feature? Do you feel uncomfortable when SSMS layout is not in default state? How do you address this situation?
Reference: Pinal Dave (https://blog.sqlauthority.com)



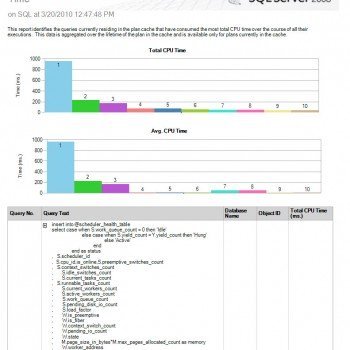


14 Comments. Leave new
HI Pinal sir,
Good morning,
I often using this feature and another way if i want more room in SSMS that time i’ll close the object explorer and again if i want the same i’m using F8 function key to ‘display object explorer’.
this feature you already updated in “SQLServer2008KeyBoardShortcuts” i dare
to recommend use this downloadable pdf which is freely available here to all beginners who starts their life with “SQL server”.
Here is the link for new guys…!!!
Good day…!!!
I have used this feature twice to restore the Object Explorer which disappeared after an RDP session from a machine with a higher resolution.
used this a few times to RESET my presntation machin SSMS layout before I present… my tweakings have @ times, confused others they expect the layout to be like theirs – saves questions on it
nice download on keyboard shortcuts.. always useful to have setup
A Great mentor with valuable notes, i have been studying your notes and now iam quite seem to getting along with you sql notes. God Bless you
Hello,
But my problem is that when I click on Reset window Layout. it close the sql server.
And another problem is object explorer has expanded on whole screen. And query editor is back side of object explorer.
I dont know why.. but any setting regarding screen setting it close the application.
Doesn’t work for me. My OE used to be docked on the left. Now I am unable to make it docked on the left, it always docks to the bottom.
It is so simple when you know it ….. thank you so much!!
Thanks … worked like charm
Thank you! Now if I could get it to extract like it did I would be in business
It wasn’t working for me either (the option “Reset Window Layout”) so after a few minutes I tried first making “Object Explorer” window as “dockable” (mouse right-click) then I left-clicked on it holding it until some marks appeared on the screen (top, bottom, center, left, right), selected Left and voilá! my Object Explorer window was placed at the left side as usual, then I worked on the Query window position. Hope that helps!
no a very good answer to my request.
What was the problem which you faced fruitking?
Thanks. made my work easy
This’s very useful cos have been struggling with it for literally 5hours until
I came across you .