This article shows how to use ApexSQL Refactor,a free SQL code formatting and refactoring tool. You can download ApexSQL Refactor, and explore it through the article.
ApexSQL Refactor is a free tool, for SQL code formatting and refactoring directly from SSMS or Visual Studio. You can qualify SQL Server object names, expand wildcards, or encapsulate SQL code. The add-in has nearly 200 formatting options and 11 code refactors. Using this tool allows you to locate and highlight unused variables and parameters. In addition, you can update all dependent database objects on renaming or changing columns and parameters. Besides SQL code in SSMS or Visual Studio, you can format SQL code from the external SQL scripts. The add-in integrates under the ApexSQL menu in SSMS or Visual Studio. To format SQL code inside SSMS or Visual Studio, select it in the query window and choose the ApexSQL default option, or other user- defined templates from the ApexSQL Refactor menu. In the same menu, you can find the Formatting options option:

Format SQL code
In the Formatting options section you can modify ApexSQL default formatting, or create your own formatting templates. Click the New button in the upper side of the window, and the new formatting template will be created. In the General tab, you can set indention, whether you are using spaces or tabs. You can set the wrapping to be applied to the lines longer than the specified number of characters, or add spacing inside/outside parenthesis, around operators (assignment, arithmetic, and comparison), and before/after commas.
Here you can manage empty lines, and set the placement for the opening and closing brackets:

In the Capitalization tab, you can enforce the capitalization for SQL keywords, data type, identifiers, system functions, and variables. For each of the mentioned, you can choose from the drop down list whether it is going to be capitalized in upper case, proper case, or lower case.

In the Comments tab you can manage comments, adding an empty line or border before/after the block comment. In addition, you can switch all comments to block/line comments, or remove all block/line comments:

Under the Expressions tab, you can set the formatting options for the operators (arithmetic, comparison logical). If you enable formatting for any operator, you will be able to set the minimum number of characters for the operator to apply formatting on. In addition, you can set the parenthesis placement, to move the operation to a new line, or to show the operations on multiple lines:

In the Schema statements tab, you can setup formatting for the object definitions and parameters. For the object definitions, you can choose to place the body on a new line and to set the indentation. Parameters can be placed on a new line (aligned with keyword, or indented for a defined number of spaces). If there are more than one parameter, each one can be placed on a new line with a comma before/after the row:

In the Data statements tab, you can set the options for column list, data statement, nested SELECT statements, and aliases. A column list can be placed on a new line, aligned with a keyword, or with the defined indentation. Each column can be placed in a new line, with a comma before/after it. A minimum number of characters can be defined for the data statements to be formatted. SQL keywords FROM and WHERE can be placed in a new line, aligned with keyword or indented.
For each nested SELECT statement, the first SELECT can be placed on a new line at the same position, aligned with SQL keyword, or indented. In addition, subsequent nested SELECT can be aligned with the previous SELECT.
All alias names can be aligned. The AS keyword can be used in all aliases in the SELECT statements, placed on a new line (aligned with keyword or indented):

In the Joins tab, you can set the minimum number of characters for JOIN statement to be formatted. The first table can be placed on a new line (at the same position, aligned with previous keyword, or indented). Joined keyword can be placed at start/end of the line, or on a separate line with indention. ON keyword can be placed on a new line aligned with JOIN keyword, or indented. Nested join operations can be placed on separate lines, aligned with previous JOIN keyword, or indented:

In the Value lists tab you can set the value list to be placed ona new line, aligned or indented. Earch row from the list can be placed in a separate line with comma before/after each row. Row values can be placed on a new line, aligned or indented. At the end, each value can be placed in a separate line, with comma before/after each row:

In the Variables tab, you can set the variables to be placed on a new line, aligned with keyword, or indented. Each variable can be placed on a new line with a comma before/after each row:

In the Flow control tab, you can set the condition keywords (WHEN, THEN, and ELSE) to be places on a new line and indented. In addition, you can enforce BEGIN and END keywords to be used in IF statements, and in stored procedures.

To format SQL code outside SSMS or Visual Studio, click the Format SQL scripts option from the ApexSQL Refactor menu, and the Format SQL files dialog opens. Here you can browse your computer for SQL files, and apply specified formatting option (ApexSQL default, or user created template). You can overwrite an old SQL file, with a new one, or create new SQL file, and keep the old one

Split table
This option is used to split a SQL database table into two tables by copying or moving columns from the original table to a new one. It is useful when a table contains rarely used columns, they can be moved to another table, so the original table contains less frequently used columns. To split a table, right click on it in Object Explorer in SSMS or Visual Studio, and choose the Split table option from the ApexSQL Refactor menu to open
the Split table dialog. You can copy/move columns from the original table to a new one. For the new table you can define the name and schema. When you set the columns for the new table, you can preview the generated script, see the impact of changes and affected dependent objects:

Safe rename
Using this feature allows you to rename database objects without breaking the database dependencies, as it generates a SQL script for changing the object name and update all dependent objects. The Safe rename option can be applied to database tables, views, procedures, and functions. It applies to a table/view columns and function/procedure parameters. To rename any of the mentioned objects right click on it from the Object Explorer, or select it, and choose the Safe rename option from the ApexSQL Refactor menu. This will open the Safe rename dialog where you can enter a new name for the selected object, and clicking the Generate preview option, you can preview the script used to change the object name. If an error appears when renaming, it will be shown under the Warnings tab. The Sequence tab shows the process of renaming the object, listing the sequences that will be executed in order to rename the selected object:

Add surrogate key
When a primary key contains many columns, or it needs to be changed for any reason, a surrogate key is considered. Changing a primary key in database table requires updating all dependent object, in order to keep database functionality. To add surrogate key, select the table in Object Explorer and choose the Add surrogate key option from the ApexSQL Refactor menu. This will open the Add surrogate key dialog where you can choose the one of the existing keys, and specify the Surrogate column name value. The Generate preview option shows the generated SQL script in the preview section. All dependent objects, sequences, and warnings (if exist) will be shown under the appropriate tabs:

Change parameters
Stored procedure or function parameters can be changed by deleting and recreating, or using the ALTER statement. To change the parameters safely, use theChange parameters option in ApexSQL Refactor. Select the stored procedure or function parameter and choose the Safe rename option from the ApexSQL refactor menu. In the Safe rename dialog, change the parameter name, and generate the preview of a SQL script. Under the appropriate tab, you can review all dependent objects, warnings (if exist), and sequences that will be executed on renaming the parameter:

Replace on-to-many relationship
To use this option select the table from the Object Explorer and choose the Replace one-to-many relationship option from the ApexSQL Refactor menu. This will open a dialog where you can specify the name of the associative table, choose the dependent table, and a relationship. The Generate preview option generates a SQL script, which replaces a relationship. Under the appropriate tabs, you can review warnings, sequences, and dependent objects:

Copy code as
This option will convert SQL code into the supported programming languages. Supported languages are Java, VB.NET, C#, Perl, PHP, Delphi, Power Builder, Ruby, and C++. You can add additional template for other programming languages choosing the Customize languages option from the Copy code as submenu. To convert SQL code into any of the listed programming languages, point to a query window with SQL code you want to convert, and choose the language from the list. One you click the language from the list, open a new query window, and paste the created code:

The Customize language template dialog allows you to edit templates for natively supported languages, or add new templates. Here you can enter a code that will be inserted before/after SQL code, define escape character for quotes, and preview the defined settings:

Unused variables and parameters
Parameters or variables declared or assigned a value, but never use or queried in any statements as UPDATE, EXECUTE, WHERE, INSERT or PRINT, is unused. ApexSQL Refactor can highlight unused SQL objects, and clean up SQL code. You can find unused objects inline, while typing SQL code. To find unused parameters and variables, run the Unused parameters and variables command from the ApexSQL Refactor menu:

If there is any declared, but unused variables or parameters, ApexSQL Refactor will find them. To confirm that the highlighted parameter/variable is unused, bring the mouse pointer to it, and the tooltip comes up:

Object name qualifying
The Object name qualifying feature enables you to refactor SQL code in a way to add the owner (schema/user) of objects, object name, or alias name. When object name is qualified, SQL Server will not check if the current user is the owner of the object, which means fewer resources to use. As a result, query will be executed faster. The result of using this option can be easily reverted clicking the Undo in SSMS or Visual Studio. To apply the Object name qualifying option, choose it from the ApexSQL Refactor menu.
Encapsulate code as
Encapsulate SQL code means to use selected code as a database object, and makes it easier to reuse it. ApexSQL Refactor allows you to encapsulate SQL code as stored procedure, view, scalar inline function, or a table inline function. To encapsulate SQL code as one of the mentioned objects, select it in the query window, and choose the Encapsulate code as option from the ApexSQL refactor menu. Select the appropriate object, depending on what do you want to encapsulate, and the new window opens. Give a name and assign a schema to the selected object. If you click the Generate preview button, a SQL script will be created, and the parameters will be listed in the Parameters section. When everything is set, click the Encapsulate button:

Expand wildcards
This will allow you to expand wildcards e.g. “*” used in SQL, into column names. It affects the performance of a SQL query, as SQL Server will not expand them itself, before the query execution. If you type in the query:
SELECT * FROM Person.Address
After applying the Expand wildcard option, the above query will be transformed as follows:
SELECT Address.AddressID, Address.AddressLine1, Address.AddressLine2, Address.City, Address.StateProvinceID, Address.PostalCode, Address.SpatialLocation, Address.rowguid, Address.ModifiedDate FROM Person.Address;
Reference: Pinal Dave (https://blog.sqlauthority.com)

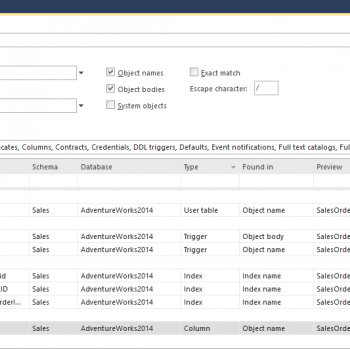



1 Comment. Leave new
Can I ask what some of your favorite formatting standards are? It’d be awesome to go one step further and provide the exported xml from your Apex settings! I’d love to see what you’ve found is “best” in your extensive experience