[Note from Pinal]: This is a new episode of Notes from the Field series. SQL Server Integration Service (SSIS) is one of the most key essential part of the entire Business Intelligence (BI) story. It is a platform for data integration and workflow applications. The tool may also be used to automate maintenance of SQL Server databases and updates to multidimensional cube data.

In this episode of the Notes from the Field series I asked SSIS Expert Andy Leonard a very crucial question – How to troubleshoot SSIS data flow? It is such a complicated problem that everyone thinks they know, but not everyone can resolve this issue. Any Leonard is a world renowned expert, explains in this blog post how to troubleshoot SSIS data flow.
SQL Server Integration Services (SSIS) is designed to move data. Several SSIS tasks can move data but the Data Flow Task is arguably used most to accomplish moving data. When bad things happen to good developers, it helps to know how to troubleshoot. Writing about all the ways to troubleshoot an SSIS Data Flow Task will take more than one post. So this is Part 1.
Building a Quick Demo Package
If you are interested in working through some demos with me, create a new SSIS project named DataFlowTests. Add a Data Flow Task to the Control Flow as shown in Figure 1:

You can use any source data you desire, but I am going to use a file containing weather data captured from my weather station here in Farmville, Virginia beginning in December 2008. You can obtain this data here. Click the Data Flow tab to edit the Data Flow Task. Add a Flat File Connection Manager configured to consume the sensor1-all.csv file containing the December 2008 weather data. Add a Flat File Source adapter and link it to the Flat File Connection Manager. You Data Flow should appear as shown in Figure 2:

To test the Flat File Source adapter, we need to connect an output to another component. Add a Union All transformation and connect the output of the Flat File Source to it, as shown in Figure 3:

You can now test-execute the SSIS package. You should see results similar to those shown in Figure 4:

This data flow isn’t doing very much. The Flat File Source adapter is coupled to the Flat File Connection Manager. The Flat File Connection Manager reads data from the sensor1.all.csv file you downloaded from andyweather.com. Weather data is read into the data flow from the file via the Flat File Connection Manager and the Flat File Source adapter. The 106 rows of weather data are then passed into the Data Flow Path connecting the Flat File Source adapter output to the first Union All Input (Union All Input 1).
Insert a Warning
Let’s create an issue that will raise a warning. Open the Flat File Connection Manager Editor, click on the Advanced page, select the Min T column, and change its DataType property to “four-byte signed integer [DT_I4] as shown in Figure 5:

When you close the Flat File Connection Manager Editor, a warning icon displays on the Flat File Source adapter. If you hover over the Flat File Source adapter with your mouse, a tooltip will display some of the warning text as shown in Figure 6:

You can see more of the Warning if you execute the package and the view the Progress (if the package is running the SSIS Debugger) or Execution Results tab (if the package has been executed in the Debugger and then the Debugger has been stopped), as shown in Figure 7:

The warning we injected by changing the DataType property of the Min T column in the Flat File Connection Manager does not cause an error. The warning stems from the fact that there is a difference between the data type of the Min T column flowing into the Flat File Source adapter from the Flat File Connection Manager and the data type of the Min T column flowing out of the Flat File Source adapter. You can correct this warning by opening the Flat File Source adapter and clicking the Columns page. When opening the Editor (or Advanced Editor) of the Flat File Source adapter, you will be prompted as shown in Figure 8:

Click the “Yes” button to synchronize the Min T column’s data type in the Flat File Source adapter’s output (the metadata of the “output column”) with the Min T column’s data type supplied from the Flat File Connection Manager (the metadata of the “external column”).
Insert an Error
One way to generate an error in our simple data flow task is to configure the Flat File Connection Manager to perform an impossible data type coercion. Every value in the Min HI column contains “—“. Let’s configure the Min HI column in the Flat File Connection Manager and the Flat File Source adapter as data type Integer.
First, open the Flat File Connection Manager Editor and change the Min HI DataType property to DT_I4 as shown in Figure 9:

When you click the “OK” button, we see the same warning displayed in Figure 6 – the external columns are out of synchronization with the data source columns. Right-click the Flat File Source adapter and click Show Advanced Editor as shown in Figure 10:
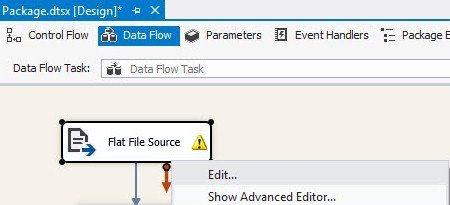
When you attempt to open the Advanced Editor, you will be prompted to fix the data type mismatch between the output columns and the external columns. Click the “No” button to proceed, as shown in Figure 11:
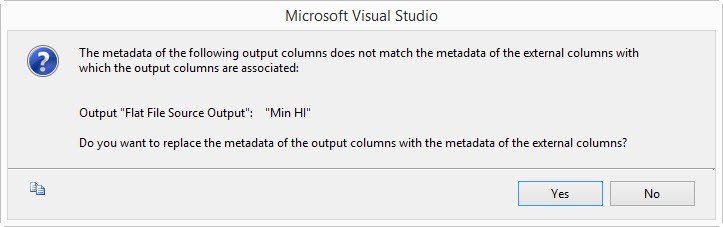
When the Advanced Editor for the Flat File Source adapter opens, click the Input and Output Properties tab. Expand the Flat File Source Output node, and then expand the Output Columns node. Click on the Min HI column and change the DataType property to “four-byte signed integer [DT_I4] as shown in Figure 12:
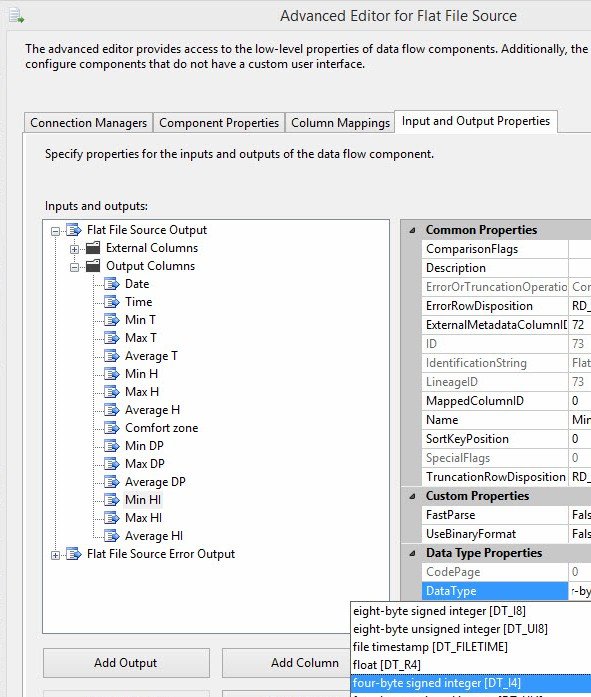
Click the “OK” button to close the Advanced Editor. Note the Union All now displays a validation error as shown in Figure 13:

What has happened? The tooltip reveals an issue with a metadata mismatch, but the error is truncated. We can view the full error message in the Error List by clicking ViewàError List as shown in Figure 14:
Note: The Error List option is missing from the View menu in some versions of SSDT-BI. In those environments, use the keystrokes. Hold down Ctrl and press \ followed by E.
The Error List window displays the full text of errors, warnings, and other informational messages, and is shown in Figure 15:
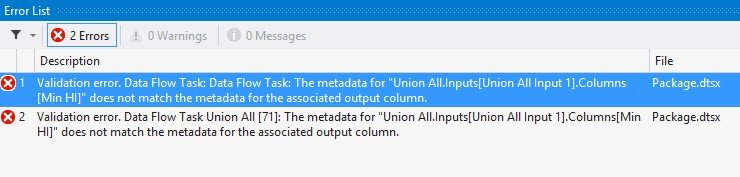
There are a couple ways to fix this error. The easy way is to delete the Union All and add a new Union All transformation in its place (the hard way is to edit the package’s XML).
Conclusion
We are going to stop here. We have introduced an error in the Flat File Source Adapter, though. And we will begin there in Part 2.
If you want to get started with SSIS with the help of experts, read more over at Fix Your SQL Server.
Reference: Pinal Dave (https://blog.sqlauthority.com)


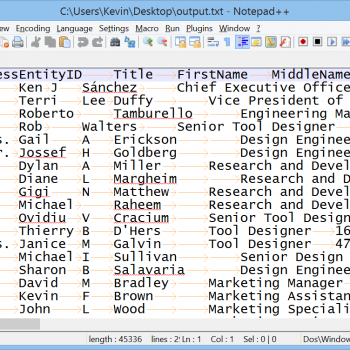



1 Comment. Leave new
Hi,
I wanna handle Error rows with column names, but i could get only column lineage ID’s from error handler. do you have any better way other than third party components?