While I am getting ready to play with SQL Server 2016, I am finding fresh look and feel for SQL Server Management Studio. I heard that its uses latest version of visual studio shell. There are many enhancements which I am seeing in SSMS 2016 and today I would talk about Scroll Bar settings. I am sure you are going to miss some of them considering all these are hidden mostly in some options deep within. Be assured for many more blogs on these topics in future too.
If you open SQL Server 2016 Management Studio, choose “Tools” from the menu bar and go to “Options” we would see below the window.
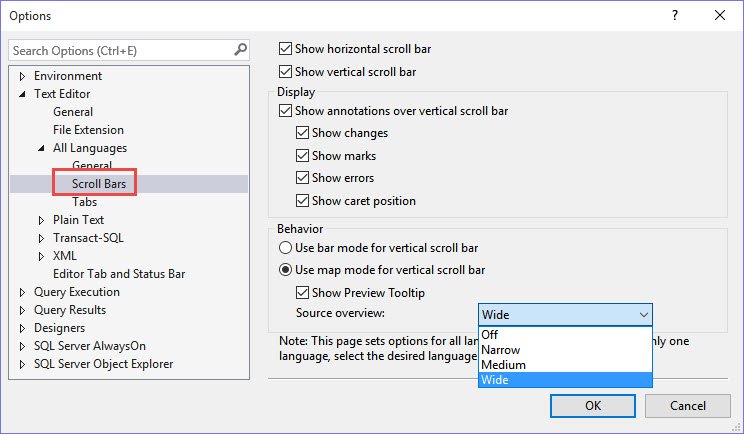
We can also reach to same page by right click on the scroll bar and choosing “Scroll Bar Options…”
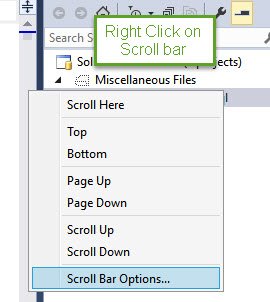
Let’s understand the different options:
> Show horizontal * uncheck if we don’t want a horizontal scroll bar
> Show vertical * uncheck if we don’t want a horizontal scroll bar
I am not sure who would uncheck above, check boxes J
Display:
> Show annotations over vertical
> Show changes *green or yellow spots
> Show marks * don’t know
> Show errors * Red spots
> Show caret position * blue horizontal line
Using above, we can choose to see annotation indicators on the scroll bar as shown below.
Here is next setting:

Behavior
@ Use bar mode for vertical
@ Use map mode for vertical
>] Show Preview Tooltip
Source overview: Off/Narrow/Medium/Wide
As we can see above, vertical scroll bar has two modes – bar mode (the default) and map mode. Bar mode just displays annotation indicators on the scroll bar as shown in earlier images. In map mode the lines of code are represented on the scroll bar. We can choose how wide they are and whether they show the underlying code when we rest the pointer on them. When we click a location on the scroll bar, the cursor moves to that location in the code. Collapsed regions are shaded differently; they are expanded when we double-click them.
In map mode, to enable previews of the code when we move the cursor up and down the scroll bar, select the Show Preview Tooltip option. Here’s how it looks:

Do you know any more such interesting changes? Please comment and share. I believe this is going to be one of the most popular feature of SQL Server 2016.
Reference: Pinal Dave (https://blog.sqlauthority.com)






3 Comments. Leave new
Hi Pinal Sir,
Can you please guide me, in which version of the SQL Server 2016, these features are available?
I have SQL Server 2016 RC3 installed on Azure VM.
SSMS version is – 13.0.12000.65
Thanks
I have been using RC3 on my local machine and this works there too.
Ok. Probably I do not have the latest version of SSMS. Let me update it & check if it helps.
Would be great if you can share the SSMS version of yours.
Thanks for replying :)