This article covers main features of ApexSQL Complete, free SQL complete add-in. You can download the most recent version, and check its features while reading the article.
ApexSQL Complete is a free Visual Studio and SQL Server Management Studio add-in that will auto-complete SQL statements and speed up coding with built-in snippet library, help managing opened and closed query windows, track all executed queries and more. In this article, we will explain how to use some of the core features.
Auto-complete using the hint list
Auto complete feature provides intelligent code completion through the hint list, allowing you to find an appropriate hint and to fill in SQL keywords, as well as database schema, object, parameter, and variable names. As an example, if you start typing “CRE”, the hint list appears offering the CREATE keyword:

The hint list offers context sensitive suggestions based on the current cursor position in the query. This means that if you type the USE keyword, the hint list offers database list:

In addition, you can drill down to the column level and choose the specific column directly from the hint list:

If you need additional information about any object from the hint list, move the mouse pointer over the object and hold it for a second, the Object script window appears with complete script of the object including extended properties shown in the Description tab:

To view the script for encrypted objects, select the Decrypt encrypted objects option in the add-in options:

The Auto complete feature will not just help you to find the appropriate hint, but will also complete entire fragment of SQL code as INSERT statement, or JOIN statement:

To auto-complete INSERT statement, check the Insert full INSERT statement option in the add-in options:

Full INSERT STATEMENT will be auto-completed as follows:

Snippets library and using snippets
The Snippets feature allows you to insert custom-made T-SQL code snippets, and often used SQL statements into SQL scripts. SQL coding with snippets can be achieved in two ways: using snippets from the built-in library (which are also editable) or creating new snippets.
New snippets can be created from the Snippet tab in the add-in options, or directly from the query window.
Snippet library
Built in T-SQL snippet library contains over 200 snippets:

In order to use any of the predefined snippets, just pick it from the hint list, and it will be automatically deployed to the query.
Create a new SQL snippet
Clicking the Add command in the above image allows you to create a new snippet:

Another way to create a snippet is to select the New snippet command from the query window context menu:

This will open the same form as when you are creating a new snippet from the Snippets tab under the add-in option, but will automatically add SQL code from the query editor to the Code section:

To create a new snippet from a part of SQL code in the query window, select the specific part of code and initiate the New snippet command from the right-click context menu.
Tab navigation
The Tab navigation feature allows you keep the track of all opened and recently closed tabs, from the moment of enabling the feature. It also can help in saving the current tab session, recovering tabs from the session prior to unexpected host application closing. To enable the Tab navigation feature, go to the add-in options, and enable it under the Tab navigation tab:
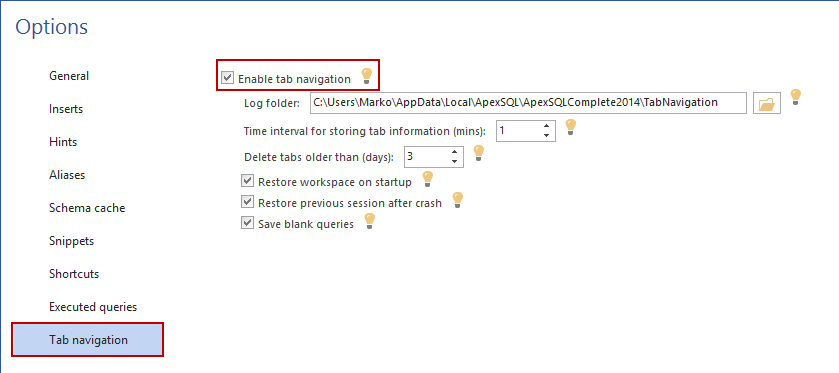
In the same tab, you can enable restoring workspace on startup, or restoring session prior to unexpected host application closing. Once this is enabled, all opened and closed tabs will be kept so you can always navigate to any of them and continue working. The Tab navigation pane will be shown below the query window:

For each of the logged query you will have details such as tab caption, creation date and time, and you can instantly preview the content of the query in the right side of the Tab navigation form. In the top of the form, you have a Search field, so you can easily find specific content of the query.
In the add-in options, you can set the timeframe for keeping the closed tabs in the Tab Navigation form. All queries older than a setting of the Delete tabs older than option, under the Tab navigation option, will be automatically removed.
Executed queries
The Executed queries feature keep all executed queries saved, so you can easily browse through the list of executed queries and get back to any of them, at any time.
To enable the Executed queries, check the Log executed queries option in the add-in options, under the Executed queries tab:

All queries executed from the moment of enabling the feature will be logged, and you can access them from the Executed queries form, which you can initiate from the add-in menu:

In the Executed queries form, you can find details about each query executed including date of execution, status (did it failed or run successfully), which user executed particular query, related database and duration of the execution.
You can search through the content of queries for a specific information, and filter the list so it shows only queries executed in the specified time range:

Double-clicking any of the queries from the list will open it in the query editor, so you can continue working if there is a need.
Copy result as
The Copy result as feature allows you to copy query execution results, and save it in one of the following formats: CSV, HTML, or XML. As an example, a result of a simple SELECT statement can be copied by right clicking directly in the results grid:

Reference : Pinal Dave (https://blog.sqlauthority.com)





