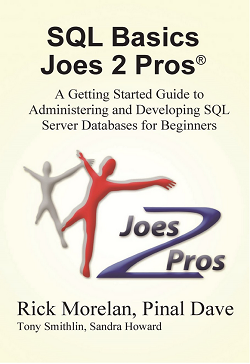 This is the 5th post out of my 10 post series of my 10th book – SQL Basics. Today will show the importance of data and information.
This is the 5th post out of my 10 post series of my 10th book – SQL Basics. Today will show the importance of data and information.
You can get that in Paperback (USA) and Kindle (Worldwide).
By now you have written several queries. This means you have opened SQL Server Management Studio and then opened a query window to write your code. Once it came time to execute your code you can do so by pressing F5 or clicking the Execute button. Management Studio connects to your server and provides you handy tools to manage your databases. You even have the Object Explorer to browse all the parts of your server to see what is present. But what if one of your windows is gone? Or what if you are doing a presentation and the fonts are too small to be seen in the back of the room? You can customize the look and feel of Management Studio to your liking. This blog post will show you how to navigate the common windows in Management Studio.
Management Studio Windows
Today is a normal day at the office. We are working in Management Studio and have a query window open and we are ready to write a query. We may want to explore the server so we also have the Object Explorer open on the left.

It is possible that you need to look at something in the Object Explorer and cannot find it. It is possible to move and resize windows in Management Studio and Object Explorer is the most commonly used window. If we were to click the pushpin icon in Object Explorer as shown in the 1st figure below the entire window will collapse to the left as seen in the 2nd figure below.


Collapsing Object Explorer can be useful if we need to increase the size of the query window to view a long line of code. To open Object Explorer simply click on it against the left margin and it will open over the query window. The pushpin icon will be lying on its side. To pin it beside the query window simply click the pushpin icon again and Management Studio will return to the configuration. If we need to quickly look at Object Explorer but not open it back up completely we can hover the mouse over the Object Explorer on the left margin and the window will appear. As soon as we remove the mouse the Object Explorer will collapse again. This automatic opening and closing of the window is called auto hide.
We can also cause Object Explorer to float with a click and hold on the title bar, dragging it, and letting it go in a new location. This can even be outside the constraints of the Management Studio desk top.

It is possible to snap the Object Explorer in each of the four compass headings in the editing area of Object Explorer. When we click and hold the title bar a compass appears. If the mouse pointer is hovered over one of the nine points on the compass and released, the Object Explorer will snap into the corresponding position. In the figure below the nine positions are numbered and we will choose position 2.

On the compass, position 9 will fill the entire editing area, position 6 will snap the Object Explorer to the right half of the editing area, and position 2 will snap it to the right quarter of the editing area.

Go ahead and play with this tool by snapping Object Explorer to different positions on the compass. When you are done, we can set the screen back to the default settings by selecting Window > Reset Window Layout. A popup window will appear asking if we are sure we want the default settings, select Yes.

Action Item
Get the book for yourself and your friend. This is just a reference everyone must have it.
Available in Paperback (USA), Kindle (Worldwide)
Reference: Pinal Dave (https://blog.sqlauthority.com)






2 Comments. Leave new
I’ve dropped by your blog twice in the last 2 days…you have good content and you do a nice job breaking things down in order to illustrate your point.